Moin,
ich hab da mal was gebastelt.
Im Bild seht ihr ein kleines Tool von mir
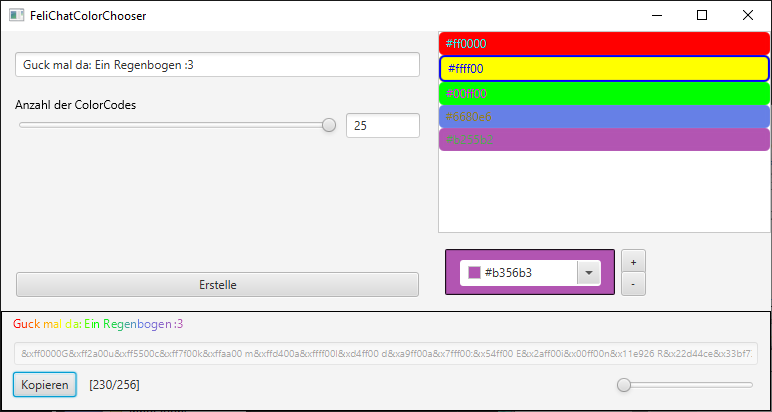
In diesem könnt ihr einen Farbverlauf erstellen.
Dafür gebt ihr in das erste Textfeld den Text ein den ihr Formatieren wollt. (Im Beispiel: "Guck mal da: Ein Regenbogen :3"
Unter dem Textfeld findet ihr einen Schieberegler mit einem Textfeld, dieser ist Standardmäßig immer aufs Maximum gestellt, dieser Bestimmt wie viele Farbcodes euer fertig Formatierter String beinhalten soll. Steht der Schieberegler auf Maximum wird jeder Buchstabe in eine andere Farbe eingefärbt.
Stellt ihr den Schieberegler auf 1 wird nur ein Farbcode ganz am Anfang eingebaute (etc.)
Auf der rechten Seite seht ihr ein - beim Start - Weißes Feld, darunter könnt ihr eine Farbe auswählen und dann auf '+' drücken um diese in das Feld zu übernehmen.
Wählt ihr im Feld eine Farbe aus und drückt das '-' wird die Farbe wieder aus der Liste entfernt.
Drückt ihr nun den 'Erstelle' Knopf wird euer Text formatiert.
Er beinhaltet die Farben aus der Liste in der Reihenfolge von oben nach unten.
Im unteren Fensterteil seht ihr euer Ergebnis, als allererstes eine Kleine Vorschau wie euer Text in Minecraft aussehen wird.
Darunter findet ihr den Unformatierten Text, also das was ihr in Minecraft eingeben müsst um das Ergebnis aus der Vorschau zu erhalten.
Drückt ihr auf den Kopieren Knopf wird der Text mit den passenden Farbcodes in eure Zwischenablage kopiert, dann könnt ihr diesen mit STRG+V in Minecraft einfügen.
Neben dem Kopieren-Knopf findet ihr die Länge des Textes mit den Farbcodes überschreitet dieser 256 kann er nicht mehr komplett in Minecraft eingegeben werden.
Mit dem Kleinen Schieberegler unten Rechts könnt ihr den Vorschautext Schwarz (Weiß-Schwarz) hinterlegen um so hellere Farben besser erkennen zu können.
Start-Anleitung
Starten des Tools:
- Runterladen der ZIP Datei von meiner Webseite: https://feli490.de/cubeside/FeliChatColorChooser.zip
- Diese müsst ihr nun Entpacken
- Startet die FeliChatColorChooser.bat im FeliChatColorChooser Verzeichnis
- Fertig.
Welche Datei ihr starten wollt ist euch überlassen, startet ihr die vbs (FeliChatColorChooser.vbs) Startet das Programm ohne das ihr die Console seht, startet ihr die .bat (FeliChatColorChooser_Console.bat) habt ihr eine Konsole im Hintergrund offen, mit dieser könnt ihr nichts machen und schließen dürf ihr sie auch nicht, da sich dann das Programm beendet.
Natürlich könnt ihr als Spieler diese Farbcodes nicht im Chat verwenden, jedoch kann man sich so auch seine Items mit einem Farbverlauf umbennen lassen, bedenkt dabei jedoch das Minecraft zu lange Namen nicht mag.
Hoffe ich kann euch damit ein bisschen helfen ![]()
MfG Feli 
Legacy Version (Java 8 Kompatibel)
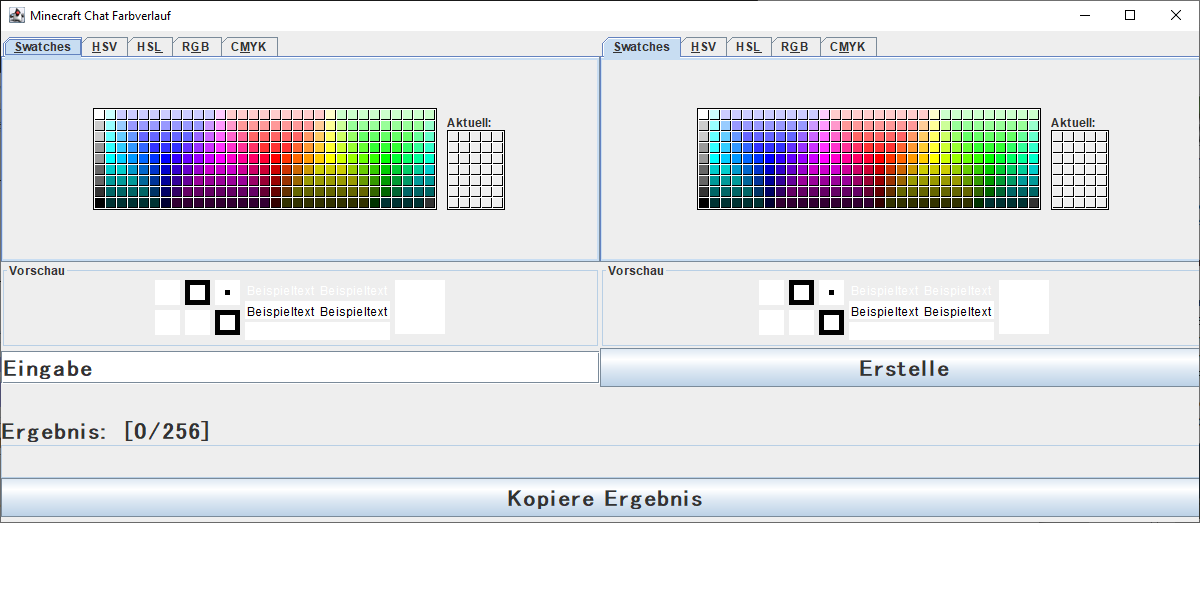 Im Bild rechts seht ihr ein kleines Tool von mir.
Im Bild rechts seht ihr ein kleines Tool von mir.
Mit diesem könnt ihr einen Farbverlauf-Text erstellen.
Beispiel:

Dafür Ladet ihr euch das Tool herunter, wenn ihr dieses Startet seht ihr links und rechts jeweils eine Farbauswahl.
Die linke Farbauswahl ist die Farbe für den Buchstaben ganz Links in eurem Text, die rechte für den Buchstaben ganz rechts.
Unter der Linken Auswahl befindet sich ein Textfeld "Eingabe", dort gebt ihr euren Text ein der eingefärbt werden soll.
(Im Beispiel: "Hallo was geht ihr Leute?") Drückt ihr dann auf den Knopf "Erstelle" wird der Eingefärbte Text erstellt.
Unter "Ergebnis:" Findet ihr den mit Farbcodes versehenen Text. In den Klammern (im Bild: [0/256]) seht ihr wie lang euer Ergebnis-Text ist, da der Minecraft-Chat 256 Zeichen lang ist steht dort das /256 hinter.
Drückt ihr auf "Kopiere Ergebnis" wird der mit Farbcodes versetzte Text in eure Zwischenablage Kopiert, diese könnt ihr dann mit STRG+V in Minecraft (oder sonst wo) einfügen.
Im Folgenden seht ihr nocheinmal wie das Tool aussieht nachdem ich den Beispiel-Text erstellt habe:
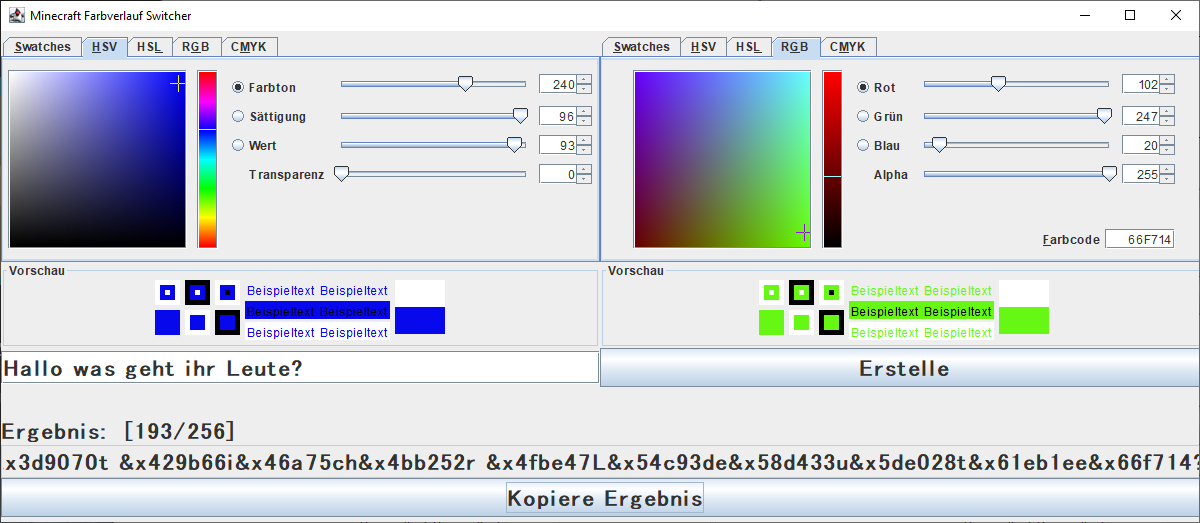
Die Ausgabe unter "Ergebnis: [193/256]" beinhaltet:
&x0c13e2H&x101ed8a&x152acel&x1935c3l&x1e40b9o &x224cafw&x2757a4a&x2b639as &x306e90g&x347985e&x39857bh&x3d9070t &x429b66i&x46a75ch&x4bb252r &x4fbe47L&x54c93de&x58d433u&x5de028t&x61eb1ee&x66f714?
Was dann den Beispiel-Text ergibt.
Runterladen könnt ihr euch das Tool hier von meiner Webseite. <--- Anklickbar

